How to Format Artwork So It Looks Good on the Internet
Ever come across pages that seem to take forever to load, or you get on an artist’s page and you wait and wait and slowly but surely the images start to appear and fill out?
Even though the United States has one of the slowest load times of any industrialized nation (I understand France’s internet is 12 times faster than ours), pages and sites and images should all load pretty quickly.
If they’re not, a reason might be that the image scans are just too large (and perhaps you’ve got a slow connection as well).
So here are some pointers on scaling your scans so they come up quickly and look sharp.
1) Make sure that your original scan, of whatever size, is clean, clear, and cropped well so there’s nothing extra showing up, like unwanted background behind and outside the image.
If the scan isn’t representative of the quality of the original, work with the color saturation, contrast, darkness and other qualities that can be manipulated in programs like PhotoShop so that you’re happy with the scan.
This is the master scan that you’ll send out to licensees, assuming you’ve shot it large enough for most needs.
2) After saving the big scan just the way you like it, reduce the overall density of your scan to 72 dots per inch (dpi) and save it at that resolution.
The reason for this is that most monitors can only show 72 dots per inch, so why have an image with 150 or 300 dots per inch?
If you make sure that every image you post on the internet is at 72 dpi, you’ll have cut down the overall size of the images from something in megabytes (millions of bytes, or MB) to something in kilobytes (thousands of bytes, or KB).
3) Reduce the outer dimensions of the scan to slightly larger than the size you’ll want it to appear when you have it on your site.
I generally size my horizontal scans to a 6″ width for large images and a 3″ width for “thumbnails”.
At least, they’re what I call thumbnails for my own use; real thumbnail images are much smaller.
I reduce vertical rectangles to a width of 5″ for large presentation and a width of 2-1/2″ for thumbnails.
That’s still a pretty large digital image for the internet but if it’s at 72 dpi it will load quickly.
4) Save the reduced-size 72 dpi scan as a jpeg file. This is a compressed file format that works well on the internet. In fact, some site creation programs like Dreamweaver insist on your using jpeg’s.
When scans are in compressed jpeg format, they’re really small and load almost instantly.
You won’t want to send out anything this small to a licensee to use for product, but it’s a good size for a file not only for the internet but also to send as an attachment to an email to prospective licensees.
I must send out a hundred or more jpeg’s a week, all attached to correspondence to active or prospective licensees.
Easy-peasy. Just remember to save images when you change them or fix them.
You’ll want a really sharp, clear and saturated image that’s a significant size for use for product, and these smaller sizes for email, and for your site on the internet.
– – – –
(c) Lance J. Klass. All Rights Reserved. This article may not be reproduced with the expressed written permission of the author.
For information about copying all or part of this article, contact the author atart@porterfieldsfineart.com.
Be sure to check out our main site at www.porterfieldsfineart.com.
Follow and “Like” us on Facebook and join with us on Twitter for timely tweets on the subject of art and art licensing.
You may also wish to check out our Art and Licensing News site at www.artlicensing.org for daily updates of the latest in news and articles about art and art licensing.
Comments: 2
Tags: art licensing, file sizes, how to license your art, internet









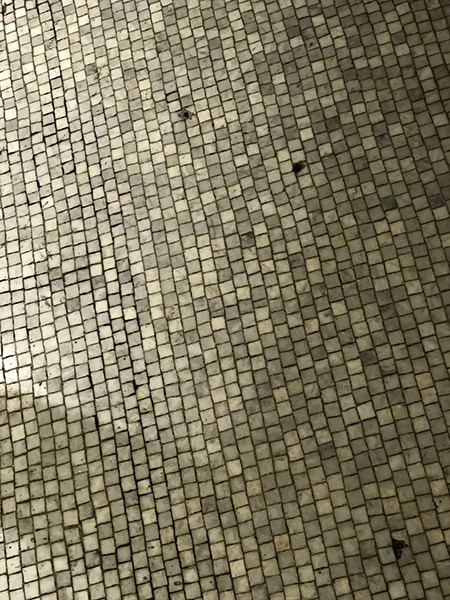






Care To Comment?